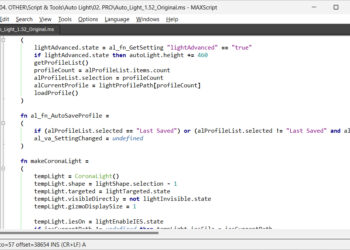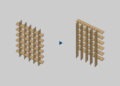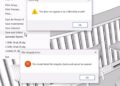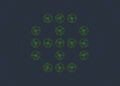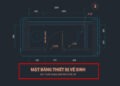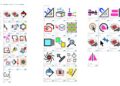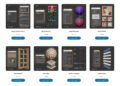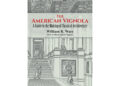Trên 3dsky, preview ấn tượng là một trong những yếu tố quan trọng để giúp model của bạn thu hút người mua. Preview càng thu hút, chuyện nghiệp, thì tỷ lệ được duyệt và doanh số của bạn cũng càng cao.
Trong bài viết Kiếm tiền từ bán model trên 3dsky, tôi đã giới thiệu và hướng dẫn sơ bộ cách thức để upload model của bạn lên 3dsky.org. Trong bài viết này, tôi sẽ giới thiệu về phương pháp render preview của tôi, để từ đó các bạn có thể tham khảo để tự tạo ra phương pháp cho riêng mình. Hãy cùng bắt đầu.
MỤC LỤC
Tạo studio trong 3ds Max
Đầu tiên, chúng ta sẽ tạo 1 studio trong 3ds Max để render các model của mình. Đây là template để render tất cả các model của bạn, vì thế yếu tố quan trọng nhất mà nó cần đáp ứng là đơn giản và phù hợp với nhiều thể loại model khác nhau.
Thiết lập ánh sáng
Chúng ta cần tạo 6 rectangle light tương ứng với 6 mặt front, back, left, right, top, bottom. Đảm bảo chúng có kích thước bằng nhau và cùng cách xa gốc tọa độ [0,0,0] một khoảng bằng nhau. Có nhiều phương pháp để làm điều này, các bạn hãy tự sáng tạo cách làm nhé.
Ví dụ, tạo một đèn rectangle ở mặt top, với kích thước 2000x2000mm. Giữ shift và kéo nó xuống để copy ra đèn bottom. Quét chọn cả 2 đèn, giữ shift và xoay để copy ra cặp đèn front – back. Sau đó xoay lần nữa để ra cặp đèn left – right. Group tất cả các đèn, và nhập 0, 0, 0 ở tọa độ.
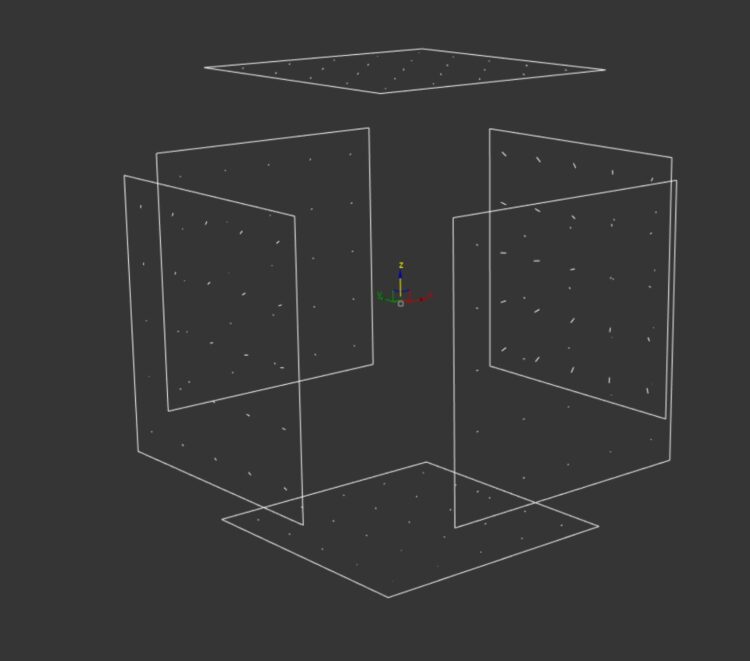
Thiết lập cường độ ánh sáng với công thức như sau:
- Chọn đèn hướng sáng chính (key light), ví dụ bên phải, cho cường độ của nó là 4.
- Chọn đèn hướng sáng phụ (fill light), ví dụ bên trái, cho cường độ của nó là 2.
- Tất cả các đèn còn lại (back light) có cường độ là 1.
Đây là một cách chiếu sáng cơ bản nhưng rất hiệu quả, giúp chủ thể nổi bật và có độ tương phản nhất định. Một vài lưu ý về ánh sáng:
- nếu ảnh quá sáng hoặc quá tối, hãy chỉnh Exposure và giữ nguyên cường độ đèn.
- có thể di chuyển hoặc scale đều các đèn, nhưng không được xoay đèn.
Thiết lập camera
Tạo một camera có target hướng từ front ra back. Camera loại nào cũng được. Đưa target của camera về gốc tọa độ, và dùng align để căn chỉnh camera thẳng theo trục X. Với cách làm của tôi, target của camera không bao giờ di chuyển, và luôn ở gốc tọa độ [0,0,0]. Điều này giúp tôi căn gióng model nhanh hơn.
Bạn sẽ cần chỉnh một thông số quan trọng của camera, đó là tiêu cự – Focal Length hoặc trường nhìn – Field Of View. Với các ảnh render preview, bí quyết là hãy để tiêu cự lớn – khoảng 120-140mm. Tức là trường nhìn tương đương với 14-17 độ. Điều này giúp model của bạn ít bị biến dạng hơn, giữ được cảm giác thực tế về kích thước của nội thất, và quan trọng là chiếm nhiều không gian trong preview nhất có thể.
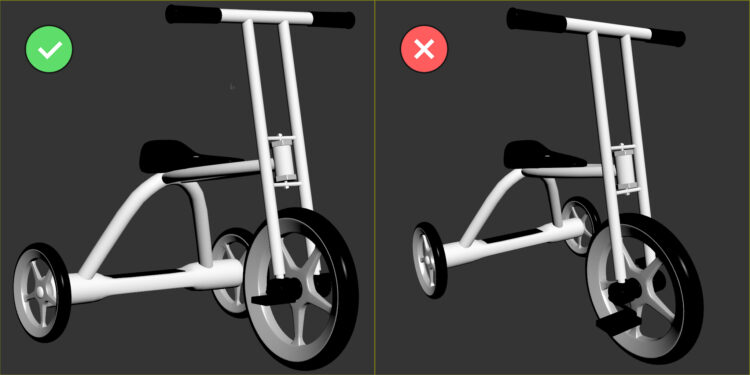
Tuy nhiên, cũng không nên sử dụng các camera quá ‘extreme’ với tiêu cự trên 200mm, trừ khi bạn muốn render chi tiết cận cảnh của model.
Sau khi setup xong, studio của bạn sẽ trông như sau.
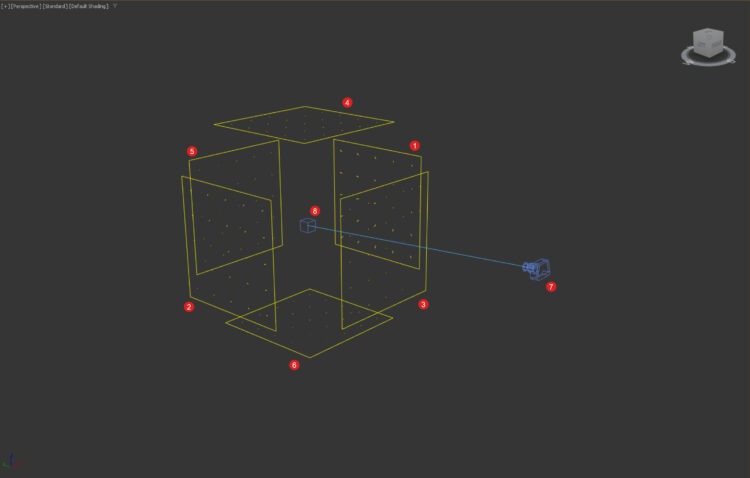
Chúng ta sẽ sử dụng studio này để render thử một vài ví dụ sau, đồng thời tìm hiểu cách căn chỉnh studio thích hợp cho từng trường hợp.
Thực hành render
Trông phần này, tôi sẽ đưa ra một vài ví dụ render với studio chúng ta setup ở trên, và hướng dẫn một số mẹo nhỏ khi chọn góc và hậu kỳ để ảnh preview trông hấp dẫn. Bạn cũng có thể download file studio này tại đây để test thử.
Thiết lập khung hình
Tôi có một model ghế như sau. Model này có 3 vật liệu là gỗ, nỉ và kim loại rất đơn giản, hoàn toàn là các vật liệu có sẵn trong thư viện vật liệu của Corona với một chút điều chỉnh nhỏ.
Chúng ta sẽ import nó vào trong studio và đặt nó ở gốc tọa độ. Scale hoặc move đèn để ghế đặt lọt được vào giữa khối box sáng. Đặt Coordinate System là Local ①, chế độ Pivot Point Center ② để khi di chuyển hoặc scale, các đèn vẫn hướng đúng về gốc tọa độ.
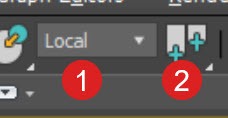
Góc 3/4 thường là góc đẹp và thể hiện nhiều thông tin nhất. Xoay ghế một góc 20-40 độ, và di chuyển theo trục Z một chút để nó vừa vặn vào chính giữa khung hình. Như đã nói ở trên, không di chuyển target của camera trong suốt quá trình căn chỉnh.
Đừng lo lắng về việc bị kích khung hình. Hãy cứ căn chỉnh để nó càng sát mép ảnh càng tốt, chỉ cần không bị cắt vào model là được. Khi upload lên 3dsky, chúng ta sẽ không thấy điều này, do nền trắng hòa vào background của webiste.

Nhớ đặt camera luôn cao hơn ‘mặt sử dụng’ của sản phẩm. Ví dụ với chiếc ghế này tôi sẽ đặt cao hơn mặt đệm ngồi. Nếu là model bàn tôi sẽ đặt cao hơn mặt bàn. Nếu là model giường tôi sẽ đặt cao hơn mặt giường.
Khi xoay ghế, đèn vẫn giữ nguyên. Không cần bận tâm về việc ghế không vuông góc với các đèn. Điều này sẽ càng làm nổi bật về ánh sáng chính – phụ của model.
Setting và render
Bấm render interactive để xem thử. Ở đây, tôi sử dụng Corona 6 để ví dụ. Các renderer khác làm hoàn toàn tương tự.
Với render preview, bạn sẽ cần chỉnh chủ yếu cặp thông số chính Highlight Compress và Contrast. Thông thường, các đồ vật bóng sẽ dễ bị cháy sáng do phản xạ trực tiếp nguồn sáng. Ví dụ, trong hình, các phần trang trí bằng kim loại đã bị cháy sáng, vì thế tôi cần đẩy thông số Highlight compress lên một chút để ‘cứu’ phần chi tiết này.

Tuy nhiên, nhược điểm của Hightlight Compress là làm mất tương phản của hình đi rất nhiều, vì thế bạn sẽ cần tăng Contrast hoặc dùng Curves để lấy lại tương phản cho hình. Tôi thường điều chỉnh thông số bằng Contrast cho tiện.

Ngoài ra, bạn có thể kích hoạt thêm Sharpen / Blurring để làm ảnh nét hơn một chút, hoặc làm điều này trong Photoshop. Setting như vậy là đủ, theo tôi không cần quá cầu kỳ vào chuyện này. Hãy trung thực với render
Tôi sẽ render với khổ 2000×2000 pixel, với noise limit khoảng 2-3%. Nó sẽ mất khoảng vài phút để render hoàn tất. Sau khi render, save ảnh lại với đuôi PNG. Điều này rất quan trọng để màu nền không bị đen như hình.
Hậu kỳ bằng Photoshop
Mở ảnh vừa render bằng Photoshop và thực hiện những chỉnh sửa nâng cao nếu có. Lưu ý, chỉ chỉnh sửa những yếu tố liên quan đến màu sắc, tương phản, độ nét. Không được chỉnh sửa các yếu tố liên quan đến nội dung như tẩy xóa, spot healing.
Mẹo: để ảnh được căn giữa khung hình, tức là các khoảng trống xung quanh đều nhau, sau khi mở file lên, hãy Ctrl + A (chọn tất cả), Ctrl + X (cut), sau đó Ctrl + V (paste). Ảnh sẽ được paste vào chính giữa khung hình với các khoảng trống đều nhau.
Save ảnh lại dưới dạng JPG để ảnh nhẹ hơn khi upload. Ảnh sẽ tự động có nền trắng nếu bạn làm bước này. Nó cũng sẽ khiến thư viện cá nhân của bạn trông đẹp hơn.

Lưu ý: hãy trung thực khi chỉnh sửa ảnh. Không nên quá tham vọng vào việc hậu kỳ để preview trông lung linh hơn, hay setting ánh sáng để bóng đổ quá đậm đà. Điều này có thể khiến khách hàng thất vọng khi sử dụng model của bạn.
Xoay ghế và render thêm 1-2 góc để thể hiện đầy đủ các thông tin của model. Dùng các camera tiêu cự lớn để render thêm chi tiết của model nếu muốn. Xem thêm bài viết 3 điều cơ bản cần biết khi bắt đầu tập diễn họa các góc cận cảnh để biết cách render các view như thế này.

Bạn cũng sẽ cần render một ảnh wireframe của model khi upload. Hãy sử dụng script miễn phí Material Quick Override của tôi để setting nó nhanh hơn.
Tham khảo thêm
Dưới đây, tôi sử dụng studio ở trên để render một vài sản phẩm khác. Tất cả chúng đều không chỉnh sửa thêm setting, ngoại trừ độ sáng và cặp Highlight Compress – Contrast. Bạn có thể tự thử với model của mình.

Ngoài ra, bạn có thể xem thêm về cách làm preview ngay trên 3dsky.org. Hãy xem ảnh preview của những sản phẩm xuất hiện trên trang chủ, chúng đều là những sản phẩm tốt và được duyệt thủ công bởi quản trị viên.
Một địa chỉ khác đáng để tham khảo là dimensiva.com. Website này chứa các preview rất đẹp, chỉn chu và đồng đều hơn hẳn so với 3dsky.org, do được thực hiện với cùng một tiêu chuẩn.
Trên đây là hướng dẫn cơ bản về render preview cho model 3dsky. Chúc các bạn thành công và kiếm được nhiều tiền!