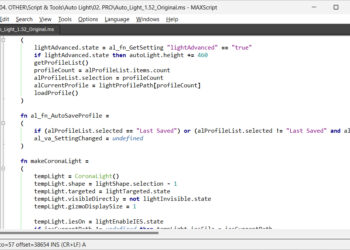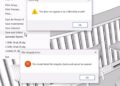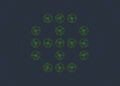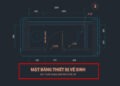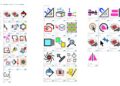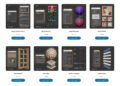Trước tiên phải làm rõ rằng, trong bài viết này, ‘phím tắt’ khác với ‘lệnh tắt’.
Thông thường, khi muốn chạy một lệnh nào đó trong AutoCAD, bạn phải gõ lệnh đầy đủ, hoặc lệnh tắt thay thế (command-alias) của nó.
Ví dụ, khi tôi muốn chạy lệnh ‘Explode’, tôi có thể gõ nguyên lệnh đầy đủ ‘EXPLODE’, hoặc đơn giản là gõ ‘X’. Ở đây, ‘X’ là lệnh tắt thay thế của ‘EXPLODE’. Tất cả các lệnh tắt đều phải được kết thúc bằng phím xác nhận lệnh, thường là phím cách (space).
Phím tắt thì khác. Lệnh sẽ được thực thi ngay khi bạn bấm phím đó hoặc tổ hợp phím đó. Nó không cần các bước xác nhận, và không cần thứ tự gõ lệnh đúng. Vì thế, trong phần lớn các trường hợp, nó sẽ giúp nâng cao năng suất và tiết kiệm thời gian của bạn hơn một chút.
Vậy, làm sao để tạo ra những phím tắt tiện lợi này? Hãy cùng bắt đầu.
MỤC LỤC
Phím tắt cho các lệnh có sẵn
Đầu tiên, gõ lệnh CUI, sau đó Enter để mở cửa sổ Customize User Interface. Trong bảng hiện ra, hãy nhìn sang hai khung bên trái. Trong phần Customizations, mở danh sách lệnh tắt bằng cách click vào Keyboard Shortcuts > Shortcut Key (1).
Trong danh sách lệnh Command Lists (2) phía dưới, hãy kéo tìm lệnh bạn cần, sau đó kéo thả vào phần Shortcut Keys ở phía trên.
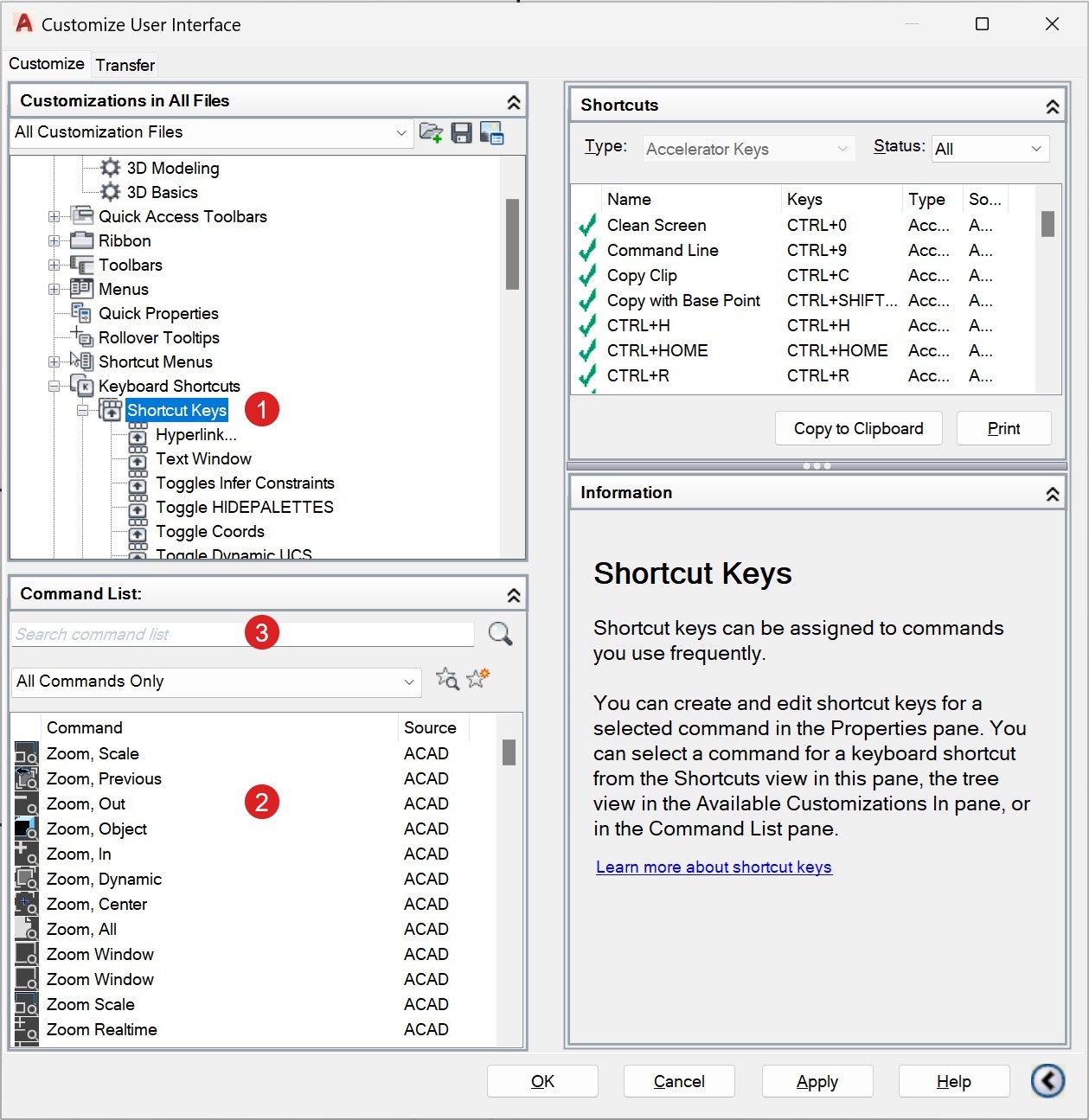
Để nhanh chóng tìm ra lệnh cần thiết, bạn có thể gõ lệnh mình muốn trong ô ‘Search command list’ (3). Ví dụ, ở đây, tôi sẽ tìm lệnh ‘Explode’. Sau đó kéo thả nó lên phần ‘Shortcut Keys’. Dòng ‘Explode’ sẽ được thêm vào danh sách nút tắt.
Click vào dòng lệnh vừa mới được thêm vào trong danh sách, sau đó nhìn sang bên phải. Tìm tới dòng Access > Key(s) ở bảng Properties. Click vào dòng này, sau đó click vào dấu … phía bên phải. Cửa sổ Shortcut key sẽ hiện ra.
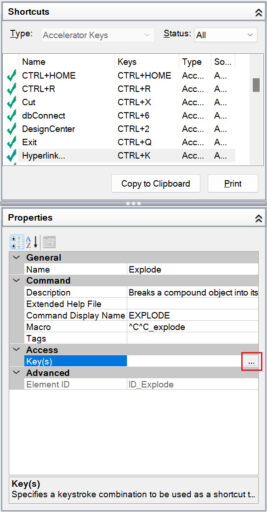
Ấn phím tắt bạn muốn trong dòng ‘Press the new shortcut key’, sau đó bấm OK. Trong trường hợp này, tôi sẽ gán tổ hộp phím Shift + X cho lệnh Explode.
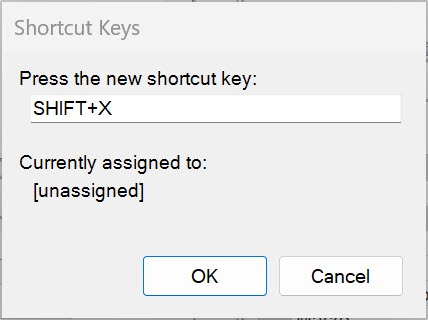
Bấm OK > OK để đóng tất cả các bảng lại. Bây giờ hãy thử chọn một block, và nhấn Shift + X. Tuyệt vời, nó đã phá khối như tôi mong muốn.
Phím tắt cho lisp được thêm vào
Với các lisp custom được load vào trong AutoCAD, bạn sẽ không tìm thấy lệnh tương ứng trong Command list. Ví dụ, tôi có một lisp dùng để xoay nhanh các đối tượng đang chọn 90 độ, lệnh tắt là QR1. Nếu search QR1 sẽ không cho ra kết quả gì. Lúc này, chúng ta sẽ phải tạo một macro mới chạy lisp đó. Sau đó chúng ta mới có thể đặt phím tắt cho nó.
Nhấn chuột phải vào bất kỳ chỗ nào trong Command list, chọn New Command. Một lệnh mới sẽ xuất hiện trong danh sách, mặc định là Command1. Click vào lệnh mới được tạo, và nhìn sang bảng Properties bên phải.
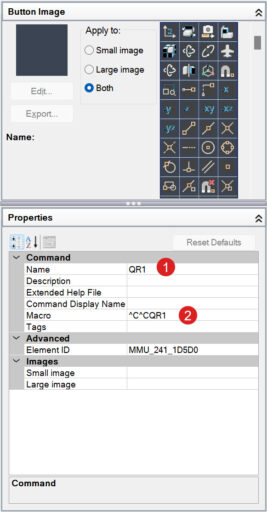
Trong phần Name (1), hãy đổi ‘Command1’ thành 1 cái tên dễ nhớ. Theo tôi, tốt nhất là dùng luôn lệnh tắt của lisp đó để dễ tìm lại và chỉnh sửa. Cụ thể ở đây, tôi sẽ đặt luôn tên lệnh là ‘QR1’.
Nhìn xuống phần Macro, bạn sẽ thấy mặc định nội dung là ^C^C. Mỗi một ^C có ý nghĩa tương ứng với 1 lần nhấn phím Escape. Hai lần ^C^C liên tiếp sẽ đảm bảo rằng bất kỳ lệnh nào đang chạy cũng sẽ được hủy bỏ hoàn toàn.
Điều này rất hữu ích khi bạn muốn chắc chắn rằng lệnh mới mà bạn kích hoạt sẽ không bị ảnh hưởng bởi bất kỳ lệnh nào đang chạy trước đó. Vì thế tôi sẽ giữ nguyên nội dung này. Ở ví dụ này, tôi sẽ nhập QR1 vào sau cụm ^C^C. Nội dung macro đầy đủ sẽ là ^C^CQR1.
Sau khi thiết lập xong, hãy kéo lệnh vừa tạo trong command list lên danh sách Shortcut Keys phía trên, và làm tương tự. Trong ví dụ này, từ giờ tôi đã có thể xoay nhanh các đối tượng 90 độ bằng cách nhấn Shift + Q, thay vì phải gõ QR1. Rất tiện phải không?
Chúc các bạn thành công.