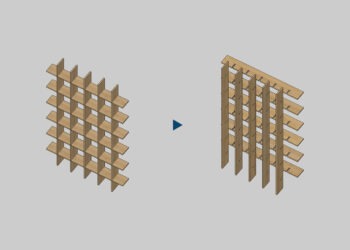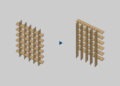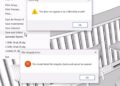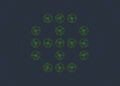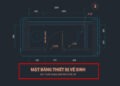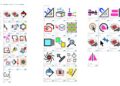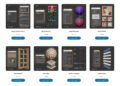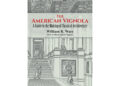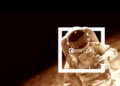Với quy trình dựng hình phác thảo trên SketchUp và render trên 3ds Max, chúng ta sẽ thường sử dụng lệnh File > Import để nhập model SketchUp vào 3ds Max dưới dạng Editable Mesh. Khi chỉnh sửa model trên SketchUp, chúng ta sẽ tách riêng phần chỉnh sửa và Import lại nó vào trong 3ds Max.
Mặc dù có thể đẩy nhanh quy trình này bằng bộ công cụ Paste from SketchUp, phương pháp này vẫn có một nhược điểm. Đó là khi import lại, bạn sẽ mất công áp dụng lại các modifier và vật liệu đã sử dụng cho model trước. Một lần nữa, chúng ta có những bộ công cụ để xử lý vấn đề này, tuy nhiên nó vẫn gây đôi chút bất tiện khi phải liên tục cập nhật phương án.
Trong bài viết này, tôi sẽ giới thiệu cho bạn một cách làm khác. Thay vì Import model SketchUp, chúng ta sẽ liên kết (link) nó vào trong 3ds Max. Bạn chỉ cần một click để cập nhật lại model trong 3ds Max, và scene sẽ sẵn sàng render ngay lập tức. Hãy cùng bắt đầu.
MỤC LỤC
Chuẩn bị
Thực tế, 3ds Max không hỗ trợ việc link trực tiếp file SketchUp (SKP) vào trong 3ds Max. Những định dạng mà nó hỗ trợ là DWG, DXF, RVT, và FBX. Chính vì thế, chúng ta sẽ cần một công cụ hỗ trợ, có tên là SketchUp Linker. Đây là một công cụ miễn phí do tôi phát triển, dùng để link file SketchUp vào 3ds Max thông qua một file FBX trung gian.
Lưu ý về phiên bản: script hỗ trợ tốt nhất cho phiên bản 3ds Max 2020 trở lên. Với người dùng 3ds Max 2019 trở xuống, các bạn phải lưu về SketchUp 2015 hoặc thấp hơn, thì việc liên kết mới thành công. Nếu không, nó sẽ chỉ liên kết 1 file trống.
Xem video giới thiệu về script ở phía dưới.
Cài đặt SketchUp Linker
Sau khi tải file cài đặt, hãy giải nén nó ra để được file MZP. Kéo thả file MZP này vào viewport 3ds Max. Bấm Install để cài đặt. Sau khi cài đặt hoàn tất, cửa sổ SketchUp Linker sẽ tự động xuất hiện, và bạn có thể bắt đầu sử dụng luôn.
Để tiện lợi hơn cho việc truy cập, bạn có thể thêm nút SketchUp Linker vào thanh công cụ 3ds Max. Truy cập Customize User Interface > Toolbars. Trong group Main UI, chọn Category là D95 DESIGN. Sau đó tìm đến nút SketchUp Linker, và kéo thả nó ra thanh công cụ của bạn.
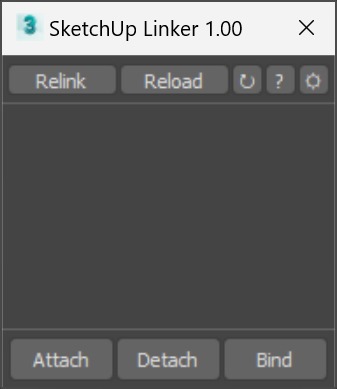
Script có một vài tùy chọn trong Script System Settings. Tuy nhiên, cài đặt mặc định sẽ hoạt động tốt với hầu hết các trường hợp. Nếu muốn tìm hiểu thêm về các settings này, bạn có thể vào Script System Settings, và di chuột vào từng checkbox để đọc tooltip về nó.
Chuẩn bị file SketchUp
Cũng giống như khi bạn import theo cách truyền thống, bạn nên dọn rác và tối ưu file SketchUp trước khi bắt đầu chuyển qua 3ds Max.
Để việc link được diễn ra trơn tru, trước khi bắt đầu link, hãy import những thứ không bao giờ thay đổi sang 3ds Max trước (ví dụ như bao cảnh). Sau đó, hãy xóa chúng trong file SketchUp hiện tại, chỉ để lại những gì thực sự hay thay đổi (công trình). Điều này sẽ giảm thời gian reload đi đáng kể. Lưu ý rằng, script sẽ không load các vật thể ẩn trong file SketchUp, vì thế, thay vì xóa hẳn, bạn cũng có thể ẩn chúng đi bằng layer (tag).
Script hỗ trợ việc liên kết nhiều file cùng một lúc. Vì thế, với những dự án lớn, bạn cũng có thể tách chúng làm nhiều file khác nhau để việc reload được nhanh chóng hơn.
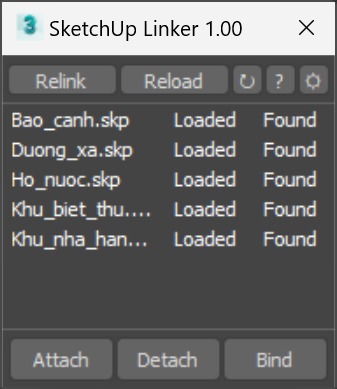
Khi link hay reload file, SketchUp Linker sẽ detach tất cả các mặt, rồi attach chúng lại thành từng nhóm theo vật liệu. Thế nên việc đặt áp dụng & đặt tên vật liệu trong SketchUp rất quan trọng. Nếu bạn đã từng sử dụng Lumion thì sẽ thấy quy trình này tương đối quen thuộc.
Bắt đầu liên kết
Khi mọi thứ đã được chuẩn bị sẵn sàng, chúng ta có thể bắt đầu thử liên kết. Hãy mở SketchUp Linker trong 3ds Max lên, sau đó bấm nút Attach. Cửa sổ chọn file sẽ hiện ra. Chọn file SketchUp mà bạn muốn links. Bấm OK. Với các model kiến trúc và nội thất thông thường, thời gian xử lý sẽ mất khoảng 5-20s. Model càng nhiều chi tiết và vật liệu thì càng tốn thời gian.
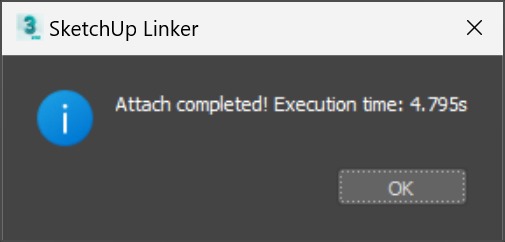
Sau khi liên kết xong, script sẽ hiển thị thông báo “Attach completed!” trên màn hình, kèm thời gian đã xử lý. Lúc này, nếu mọi thứ hoạt động tốt, model SketchUp của bạn sẽ hiển thị trên viewport của 3ds Max, và bạn có thể bắt đầu xử lý nó.
Một file FBX sẽ được tạo ra trong thư mục chứa file SketchUp. Việc xóa nó là an toàn, và không gây ra bất kỳ vấn đề gì cho script. Tuy nhiên, tốt nhất bạn nên giữ nguyên nó, để tránh thông báo “missing file” khó chịu khi mở lại 3ds Max.
Làm việc model được liên kết
Bạn sẽ thấy model được liên kết này ở dạng Editable Mesh, và không có bất kỳ thuộc tính gì trong tab Modify, ngoại trừ nút Reset Position trong group Linked Geometry. Những model này không thể chỉnh sửa trực tiếp hoặc convert sang Editable Poly hay Editable Mesh.
Để chỉnh sửa nó, bạn cần thêm modifier Edit_Mesh hoặc Edit_Poly. Tuy nhiên điều này không được khuyến khích, vì những chỉnh sửa geometry có thể sẽ bị mất nếu thông tin về vertex hay face thay đổi khi reload model.
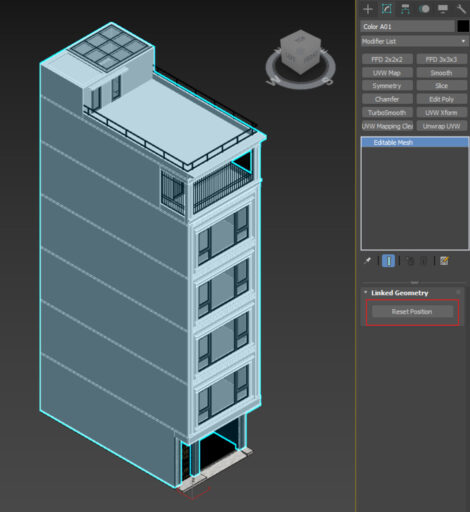
Những modifier khác ví dụ như Smooth, UVW Map, Chamfer, hay Symmetry có thể được thêm vào trong model. Cùng với vật liệu đã áp dụng, những modifier này sẽ được giữ nguyên khi bạn reload lại model SketchUp. Điều này rất thuận tiện khi cần chỉnh sửa phương án liên tục.
Danh sách liên kết model
Sau khi liên kết, script sẽ hiển thị những file đã liên kết trong danh sách chính của script. Bạn có thể quản lý những file đã liên kết ở đây. Danh sách này gồm 3 cột:
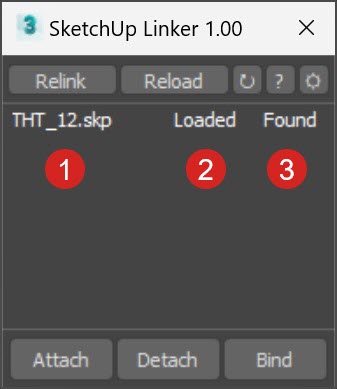
- File Name ①: hiển thị tên file SketchUp đang được liên kết trong scene hiện tại.
- Linked Status ②: nếu trạng thái liên kết là “Loaded”, model đã được links vào trong 3ds Max. Việc reload lại sẽ không gây mất các vật liệu và modifier đã áp dụng. Nếu do một lý do nào đó mà liên kết này đứt gãy (ví dụ như xung đột với các scrip khác), script sẽ hiển thị dấu “?”. Lúc này, việc reload lại sẽ không giữ được các vật liệu và modifier đã áp dụng. Lỗi này gần như không thể khắc phục.
- File Status ③: khi khởi động, script sẽ kiểm tra đường dẫn các file SketchUp trên ổ cứng. Nếu file SketchUp có thể tìm thấy, script sẽ hiển thị “Found”. Ngược lại, nó sẽ hiển thị là “Missing”, và bạn sẽ không thể reload những model này. Để khắc phục, sử dụng tính năng Relink để dẫn lại đường dẫn tới thư mục chứa file SketchUp. Hoặc nếu tên file đã thay đổi, click chuột phải, chọn Change SketchUp File để thay thế file SketchUp.
Khi chọn 1 file và click chuột phải, script sẽ hiển thị một menu với ba lựa chọn:
- Edit Model: mở file bằng SketchUp để tiến hành chỉnh sửa.
- Change SketchUp File: như đã nói ở trên, dùng để thay thế file SketchUp.
- Open Containing Folder: mở thư mục chứa file SketchUp.
Reload – cập nhật model
Để cập nhật model, chọn một hoặc nhiều file đã liên kết trong danh sách ①, sau đó bấm nút Reload ②. Click chuột phải vào nút Reload để cập nhật lại tất cả các model trong danh sách. Tương tự khi Attach File, một thông báo sẽ được hiển thị khi mọi thứ hoàn tất.
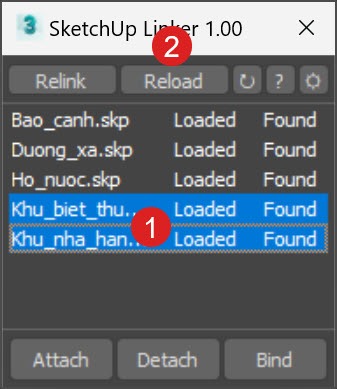
Lưu ý quan trọng: hãy save file 3ds Max hiện tại trước khi reload.
Relink – thay đổi đường dẫn
Khi làm việc, có thể bạn sẽ di chuyển file SketchUp sang thư mục khác, và khiến script thông báo “Missing” trong cột File Status. Để cập nhật đường dẫn cho model, chọn một hoặc nhiều file đã liên kết trong danh sách ①, sau đó bấm nút Relink ②. Chọn thư mục mới cho file SketchUp, và bấm OK. Các đường dẫn sẽ được cập nhật.
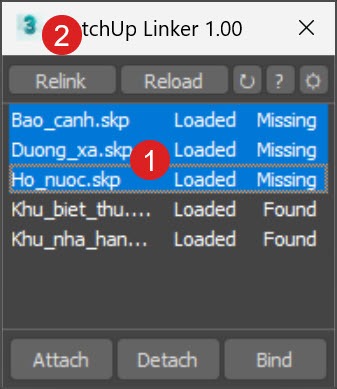
Lưu ý rằng tính năng này khác với Change SketchUp File trong menu chuột phải. Ví dụ:
- Relink là tính năng dùng cho nhiều file cùng một lúc. Còn tính năng Change SketchUp File thì chỉ có thể dùng cho một file đang được chọn.
- Nếu bạn thay đổi đường dẫn, nhưng tên file không thay đổi, ví dụ từ “D:\DU AN\THT_3.skp” sang “E:\CONG TRINH\THT_3.skp”, nên dùng Relink.
- Nếu bạn đổi tên file SketchUp, bất kể đường dẫn có thay đổi hay không, ví dụ từ “THT_4.skp” sang “THT_5.skp”, dùng Change SketchUp File.
Sau khi relink thành công, script sẽ hiển thị “Found” trong cột File Status. Lúc này bạn có thể reload model bình thường.
Xóa liên kết file
Khi bạn muốn xóa liên kết file trong scene hiện tại, sẽ có hai tùy chọn là Detach ① và Bind ②.
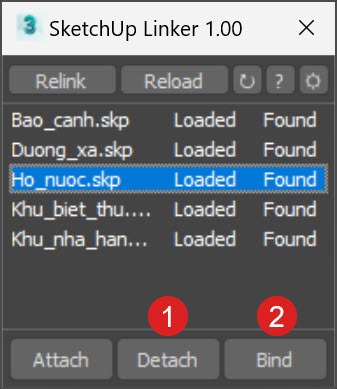
- Detach: gỡ bỏ liên kết, và xóa tất cả các đối tượng liên kết có trong scene.
- Bind: gỡ bỏ liên kết, nhưng giữ lại tất cả các đối tượng liên kết có trong scene, và convert nó sang Editable Mesh. Lúc này, các vật thể sẽ được import hoàn toàn vào trong 3ds Max, và bạn có thể chỉnh sửa geometry của nó mà không cần thêm modifier Edit_Poly hoặc Edit_Mesh.
Lưu ý rằng, việc xóa bỏ liên kết hiện không thể phục hồi. Khi undo, model của bạn sẽ quay trở lại nhưng liên kết trong script sẽ biến mất vĩnh viễn. Vì thế hãy cẩn trọng với tính năng này.
Tạm kết
Hướng dẫn này được viết cho SketchUp Linker phiên bản 1.00. Những phiên bản sau này có thể có một số thay đổi, tuy nhiên về tính năng cốt lõi vẫn sẽ giữ nguyên. Bạn có thể theo dõi những thay đổi này trong mục mục Change Log trên trang chủ của sản phẩm.
Không quy trình mới nào có thể hoàn hảo được ngay. Script vẫn còn một vài hạn chế, tôi biết điều đó. Cũng giống như Paste from SketchUp, trước khi có thể hoạt động hoàn toàn trơn tru, đáng tin cậy, nó sẽ cần thêm thời gian để tối ưu.
Trong thời gian ấy, những phản hồi của người dùng là vô cùng quan trọng với sự phát triển của script. Vì thế, đùng ngần ngại liên hệ và nói cho tôi biết trải nghiệm của bạn với script, cũng như những ý kiến đóng góp cho script. Chúc các bạn thành công!