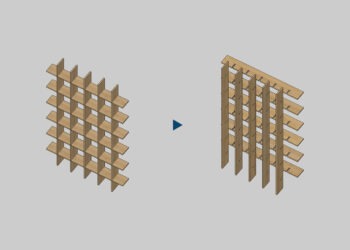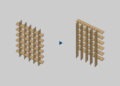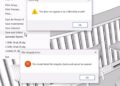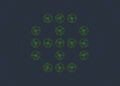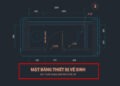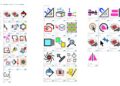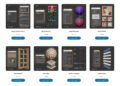Vâng, lại một-thứ-nữa-phải-sửa trên thế hệ chip chết tiệt này. Nếu bạn nghĩ đây chỉ là rắc rối của Windows 10 – thì không, người dùng Windows 11 cũng có thể phải vật lộn với vấn đề đó. Có lần tôi đã phải “phát điên” khi “cắm” máy chạy render 12 tiếng mà chỉ xong được 1 ảnh, chỉ vì lỡ click chuột sang cửa sổ khác.
Dưới đây tôi sẽ trình bày một vài cách khắc phục, với tỷ lệ thành công rất cao. Lưu ý là bài viết này chỉ dành cho Windows 11. Nếu bạn đang dùng Windows 10, rất có thể đây là một bug đã biết. Nó có thể tạm khắc phục bằng một file Registry (cập nhật: nó không khắc phục triệt để), hoặc đơn giản là cập nhật lên Windows 11.
Cũng hãy đảm bảo rằng bạn đã dùng High Performance trong Power Plan trước khi bắt đầu, và CPU chắc chắn không bị lỗi quá nhiệt (tự động giảm hiệu suất kể cả không làm gì).
MỤC LỤC
Triệu chứng “bệnh” điển hình
Triệu chứng điển hình là khi cửa sổ Frame Buffer đang active, 3ds Max (Vray hoặc Corona) sẽ sử dụng hết 100% công suất trên cả P-Core lẫn E-Core. Tuy nhiên, ngay khi vừa click chuột sang một cửa sổ khác, ví dụ như Chrome hay File Explorer, 3ds Max sẽ chỉ sử dụng E-Core để render.
Điều này khiến CPU chỉ đạt 10-30% công suất. Nó chỉ chạy lại 100% công suất sau khi click vào cửa sổ Frame Buffer. Tức là khi render, bạn sẽ không được làm gì khác. Thay đổi Priority, Affinity, Power Plan, thậm chí vô hiệu hóa E-Core trong Bios, cập nhật driver, …, tất cả đều sẽ không có tác dụng.
Cập nhật: không chỉ gen 12, một bạn đọc xác nhận lỗi này ảnh hưởng đến cả Intel gen 13 và 14.
Nếu bạn gặp trường hợp này, hãy thử những cách dưới.
Vô hiệu hóa Power Throttling dành riêng cho 3ds Max
Đây là cách “nhạy” nhất để khắc phục vấn đề này. Bạn cần vô hiệu hóa một thứ “thông minh” của Windows, đó là Power Throttling. Đây là tính năng dùng để kiểm soát phân bổ hiệu năng của máy tính cho các phần mềm chạy trên Windows, nhằm mục đích chính là tiết kiệm năng lượng.
Nếu bạn không may mắn, bằng một cách nào đó, nó sẽ chỉ cho phép chạy 100% CPU trên những ứng dụng đang được kích hoạt, những dụng nền sẽ chỉ được dùng E-Core.
Để vô hiệu hóa tính năng này, bật CMD với quyền quản trị Administrator, và chạy câu lệnh sau:
powercfg /powerthrottling disable /path "C:\Program Files\Autodesk\3ds Max 2022\3dsmax.exe"
Nhớ thay đổi đường dẫn đến phiên bản 3ds Max mà bạn đang sử dụng. Lệnh này thường có tác dụng ngay lập tức. Nếu mọi thứ đã ổn, mừng cho bạn. Nếu vẫn chưa được, hãy dùng thêm 2 cách dưới.
Vô hiệu hóa Power Throttling hoàn toàn bằng Group Policy Editor
Mở hộp thoại Run (Windows + R), nhập gpedit.msc, bấm Enter. Cửa sổ Group Policy Editor sẽ hiện ra. Trên cửa sổ này, truy cập theo đường dẫn:
Computer Configuration > Administrative Templates > System > Power Management
Bấm vào Power Throttling Settings. Nhìn sang khung bên phải, bạn sẽ thấy một dòng là Turn off Power Throttling, click đúp vào dòng này. Một hộp thoại sẽ xuất hiện, bạn hãy chuyển cài đặt từ Not Configured sang Enabled.
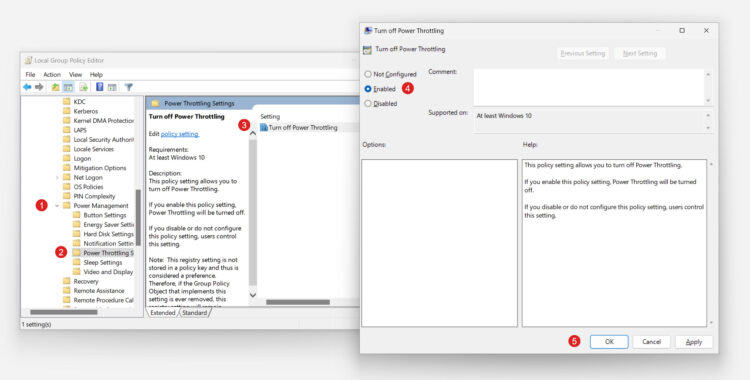
Bấm OK. Đóng tất cả các hộp thoại. Khởi động lại máy để xem kết quả.
Chuyển ưu tiên công suất cho phần mềm đang chạy
Thường thì hai cách trên là đủ để khắc phục vấn đề hoàn toàn. Tuy nhiên, nếu nó vẫn chưa được, bạn có thể thử mẹo dưới đây. Tôi sử dụng nó như một “trick” để mồi cho các biện pháp trên hoạt động. Vào Settings > About > Advanced System Settings. Trong cửa sổ System Properties hiện ra, chọn tab Advanced. Và thiết lập như hình dưới.
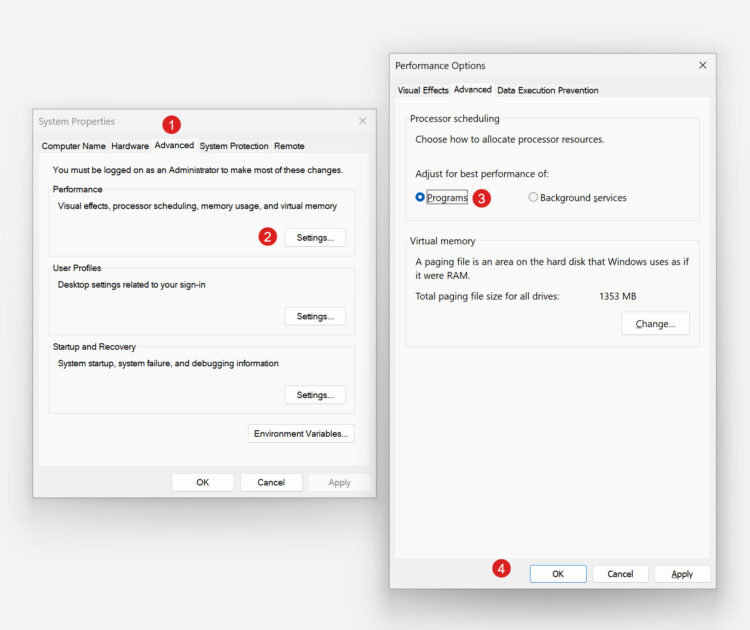
Bấm OK. Đóng tất cả các hộp thoại. Khởi động lại máy để xem kết quả.
Trên đây là những cách tôi thường sử dụng. Nếu bạn biết thêm các biện pháp khác, hãy chia sẻ chúng cho mọi người phía dưới phần bình luận.