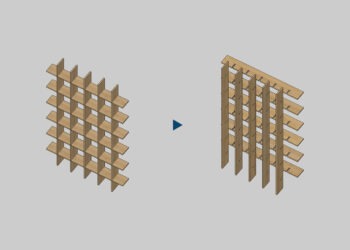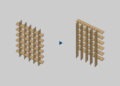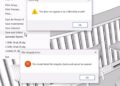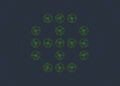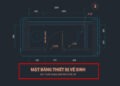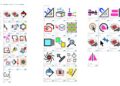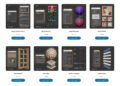Đôi khi, bạn không thể có mặt tại máy tính sau khi hoàn tất quá trình batch render trong 3ds Max. Có thể bạn đang vướng công việc khác, đang lái xe trên đường, hoặc cũng có thể bạn ở nơi không có mạng. Với tôi, lý do hay gặp nhất là đang bận … ngủ.
Nhưng khách hàng có lúc không chờ được chúng ta ngủ dậy. Đặc biệt là khi đôi bên đều là những người rất coi trọng thời gian và hứa hẹn. Trong những trường hợp như vậy, làm thế nào để tự động gửi các ảnh render qua Zalo cho khách hàng?
Bài viết này sẽ hướng dẫn cách để bạn làm điều đó. Thậm chí, nó còn kèm theo một vài tin nhắn tự động khi gửi bài. Điều này sẽ giúp bạn có một giấc ngủ bình yên dài vài tiếng trước khi tiếp tục dậy làm việc. Hãy cùng bắt đầu.
MỤC LỤC
Cài đặt AutoHokey
Đầu tiên, bạn sẽ cần cài một phần mềm nhỏ tên là AutoHotkey. Đây là một phần mềm mã nguồn mở miễn phí dành cho Windows. Nó được thiết kế để dễ dàng tạo các macro, tự động hóa các nhiệm vụ và nâng cao năng suất làm việc trên máy tính. AutoHotkey cho phép người dùng viết các tập lệnh (scripts) để tự động hóa các công việc lặp đi lặp lại hoặc phức tạp, từ việc gõ phím, di chuyển chuột, đến quản lý cửa sổ và điều khiển ứng dụng.
Download nó tại đây: https://www.autohotkey.com/
Bấm vào Download. Chọn Download v1.1. Sau đó click đúp vào file exe mới tải về để cài đặt. Việc cài đặt rất dễ dàng, nên tôi sẽ không hướng dẫn chi tiết. Bình thường, AutoHotkey có thể sử dụng được luôn sau khi cài đặt mà không cần khởi động lại máy. Tuy nhiên, bạn vẫn nên khởi động lại máy để cho chắc ăn.
Cài đặt script 3ds Max
Tải file template Render_To_Zalo.zip mà tôi chuẩn bị về. Hãy copy và giải nén nó trong ổ C. Bạn sẽ được thư mục mới tên là Render. Trong thư mục Render sẽ gồm 1 thư mục con tên là Output. Chúng ta sẽ thiết lập Batch Render vào thư mục này.
Trong Render cũng sẽ có 1 file tên là SendToZalo.mcr. Hãy kéo thả nó vào trong 3ds Max. Sau khi kéo thả, vào Customize > Customize User Interface… > Toolbar. Trong category, chọn D95 DESIGN, sau đó kéo thả lệnh Render to Zalo ra thanh công cụ. Nút Zalo sẽ xuất hiện. Chúng ta sẽ dùng nút này thay cho nút Batch Render nếu muốn tự động gửi ảnh qua Zalo.
Nếu bạn muốn tùy chỉnh các đường dẫn mặc định, hãy mở 2 file SendToZalo.ahk và SendToZalo.mcr bằng Notepad. Sau đó cập nhật các đường dẫn trong 2 file này. Lưu ý: chỉ dành cho những bạn có kinh nghiệm mày mò. Script có thể hỏng nếu bạn không cập nhật đầy đủ hoặc sai cú pháp.
Bắt đầu render
Render to Zalo chỉ hoạt động khi bạn đã đặt Batch Render. Hãy thiết lập Batch Render vào đường dẫn C:\Render\Output đã nhắc ở phía trên. Bạn có thể dùng script Smart Camera View 3 để thực hiện nhanh việc này, hoặc thiết lập thủ công. Lưu ý: nhớ dọn dẹp thư mục này trước khi render. Nếu không, script sẽ gửi cả các file render trước đó vào Zalo.
Sau khi thiết lập Batch Render xong, đừng render vội. Hãy tắt cửa sổ Batch Render đi. Vào Zalo, chọn tên người bạn muốn người. Đặt con trỏ chuột vào phần tin nhắn. Sau đó quay lại 3ds Max, và bấm nút Zalo lúc nãy chúng ta đã tạo ra trên thanh công cụ. Lúc này, 3ds Max sẽ bắt đầu Batch Render. Sau khi render xong, nó sẽ tự động mở Zalo, gửi ảnh render. Và kèm cả các tin nhắn tự động nếu có.
Nếu bạn muốn chỉnh sửa các tin nhắn này, hãy mở file SendToZalo.ahk bằng notepad. Sau đó chỉnh sửa các dòng dưới để phù hợp với nội dung. Mặc định, nó sẽ có nội dung như sau:
Send, [tin nhắn tự động] Em gửi phương án 3D ạ. Anh chị xem và cho em xin ý kiến nhé.
Sleep, 150
Send, {Enter}
Sleep, 150
Send, [tin nhắn tự động] Hiện tại em đang không có mặt tại văn phòng.
Sleep, 150
Send, {Enter}
Sleep, 150
Send, [tin nhắn tự động] Các thắc mắc em xin phép giải đáp vào buổi họp đầu giờ chiều.
Sleep, 150
Send, {Enter}
Sleep, 150
Send, [tin nhắn tự động] Cảm ơn anh chị đã xem.
Sleep, 150
Send, {Enter}
Bạn có thể xóa toàn bộ chúng đi nếu không muốn gửi tin nhắn nào cả.
Chúc các bạn thành công!